How to Assign Track to Main Window Logic Pro X
In the first two installments of our new Logic Pros 101 series, we gave you an introduction to the interface and got you started with some recording and editing basics. This week, we dive into Channel Strips and the Mixer that houses them, a key to understanding how effects work and controlling the recordings on the tracks we created in previous lessons.
Channel Strips:
Each track in Logic Pro X is represented by a Channel Strip that contains various controls for that track including overall volume, pan, mute, solo, input/output and a series of slots to load up effects and more. Each track's Channel Strip appears in a few places in Logic including the Inspector (as we mentioned in previous lessons) and in the Mixer (more on this below). Each time you add a track to your project, its Channel Strip will also automatically appear in the Inspector and the Mixer.
Things can get complicated pretty quickly here, so this will be an overview of the Channel Strip's most pertinent features to give you as much control as possible over the tracks in your song right from the get-go. While some Channel Strip elements vary depending on the type of track at hand, the main features are mostly the same. Here is what you need to know about the most important elements you see on Channel Strips:
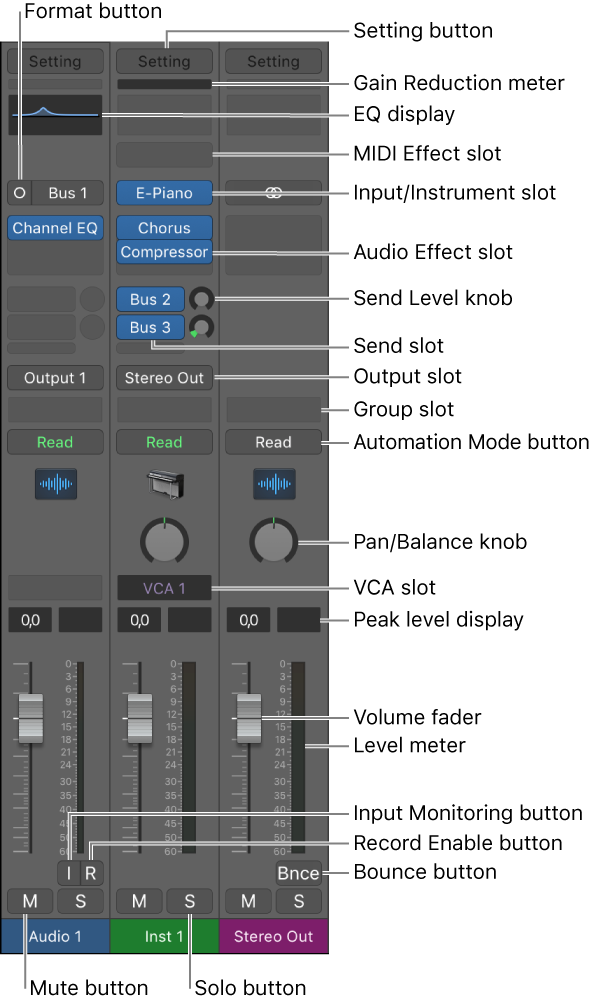
Setting button: allows us to load, browse and save complete Channel Strips including the instrument, all the effects, routing and more. Logic comes with a series of preset Channel Strips available to you from the Settings button.
Input/Instrument slot: is contextual depending on whether you have an Audio Track or a Software instrument Track. For Audio Tracks this is where we select which physical input our instrument is plugged in to. For Software instrument Tracks this is the slot we can browse through and select virtual instruments (synths, drum machines and samplers etc.) available to us in Logic.
Audio Effect slot: is where you load up effects on a particular track. As you load an effect, an additional open slot will appear below where you can place another one. And so on…
Output slot: allows us to choose where to send the output of the track. In most cases you'll want to make sure this slot is set to "Stereo Out" (depending on your interface, but it should already default to the proper setting.)
Pan/Balance knob: is where we can choose the Left/Right balance for our track.
Volume fader: is fairly self-explanatory. This is the main fader we adjust the volume of a particular track to get on overall balance between the instruments in our project.
Mute toggle button: will mute that particular track temporarily so it's not heard during playback.
Solo toggle button: will automatically mute all other tracks in the project so you can quickly listen to a particular part or track temporarily.
EQ display: is simply a quick way to load up Logic's built-in equalizer on a track. When you enable it with a double click, it will load up on the first available Audio Effect slot on the Channel Strip.
MIDI Effect slot: is where we can insert some of the effects that alter the way the MIDI we recorded on a certain track plays back. Try loading up the arpeggiator!
Record Enable button: as we mentioned previously, is the most important little red "R" in your life. It "arms" the track essentially telling Logic which track you want to record on.
Input Monitoring button: is mainly for Audio Tracks. It will allow you to hear the instrument plugged into a physical Input on the track when its "Record Enable button" isn't engaged.
Bounce button: Exports the output of any output channel strip to an audio file. In other words, renders your entire song down to a single audio file.
The Send, Automation ("Read"), Group and VCA slots generally come in to play once you have dozens or even hundreds of tracks in a project and in the final stages of a mix down. All of which we will explore in detail later in this course. For now, let's just touch on Sends because you will see them appear along with the accompanying Auxiliary Channel Strips (more on these later on) when you use some of the included sounds Logic includes in the Library:
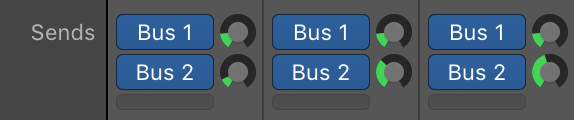
Send slot: allows you to route the signal from the Channel Strip to an Auxiliary Channel Strip (Aux track for short, more on these later). It is essentially a way to tap into the sound on that Channel Strip so that it is ALSO sending to another track. This is typically used as a way to send multiple tracks to the same effect. So don't be alarmed when you see them load up with some of Logic's Channel Strip/instrument presets, we will dive into routing down the road.
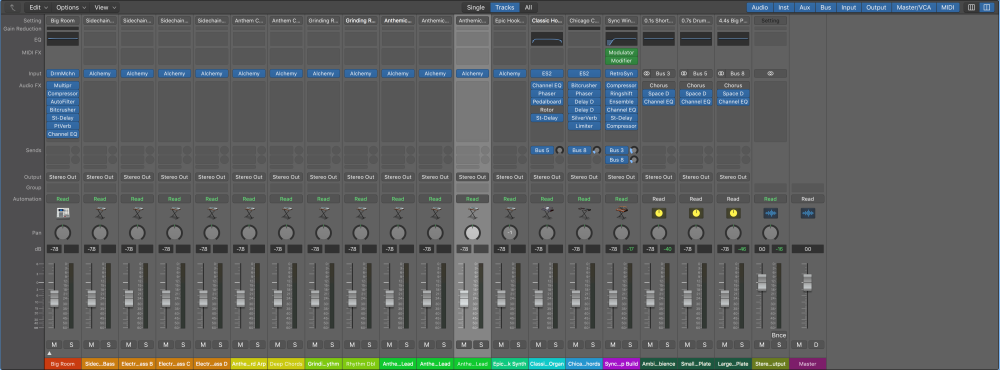
The Mixer:
The Mixer is essentially a virtual version of those giant desks with all the buttons and knobs you typically see in larger recording studios, albeit much easier to navigate and significantly more versatile in terms of functionality.
The Mixer houses all of the Channel Strips for each track in your song, along with the Output Channel Strip, the Master Channel Strip, Auxiliary tracks (more on these later) and more. Most mixers, in most applications, look very similar to Logic's. This is because this type of layout provides users with a convenient view or perspective of all the tracks in a song that is highly conducive to creating volume balances and adjustments (adding effects and loads of other creative touches) to each.
Here are the best ways to open the Mixer:
- Click the X key on your keyboard

- Click the Mixer button i n the Control Bar.
- Choose View > Show Mixer
Every new project you create in Logic Pro X will automatically have an Output Channel Strip(s) (typically labeled "Stereo Out" depending on your interface) representing the physical main outputs on your interface and the Master Channel Strip (typically labelled "Master") which acts as a global volume control for the Output Channel Strip(s). For now, it can be a good idea to largely ignore the Master Channel Strip in favor of the "Stereo Out" to avoid confusion.
It is important to note that moves made in the Mixer including loading effects/instruments, MIDI effects, Sends, and complete Channel Strips can be undone or redone if you make a mistake in typical fashion using the usual Command + Z and Shift + Command + Z, respectively. However, volume fader, pan and effects parameter changes cannot!
The Mixer is very handy when it comes to multi-track editing, routing audio to various places for effects processing and more. Along the top of the Mixer window we see another thin toolbar just like the Piano Roll. For now, most of the default options will suit your needs just fine, but here are a few tips to get you going:
![]()
You'll find the Narrow and Wide Channel Strip view mode buttons on top right corner of the Mixer window. This allows you to toggle between the two different Channel Strip Mixer view modes.
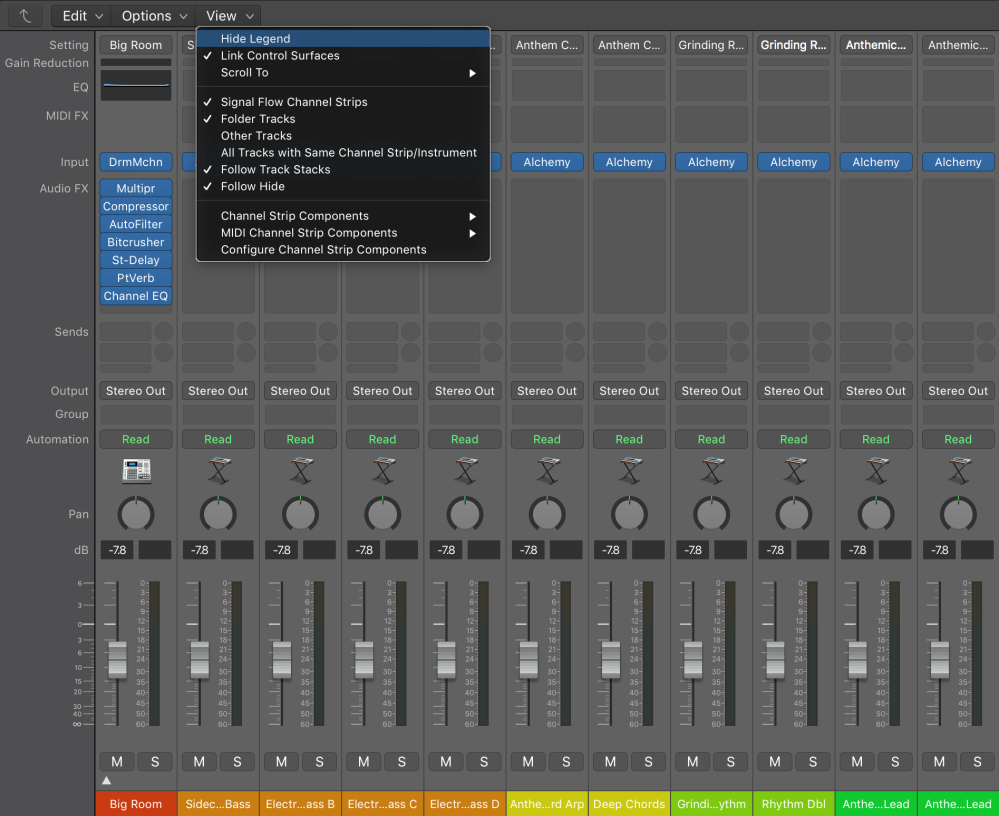
In the View pull-down menu in the top left if the Mixer you'll find the Hide/Show Legend feature. This can be a handy way to familiarize yourself with the Channel Strip elements for the first few weeks (months).
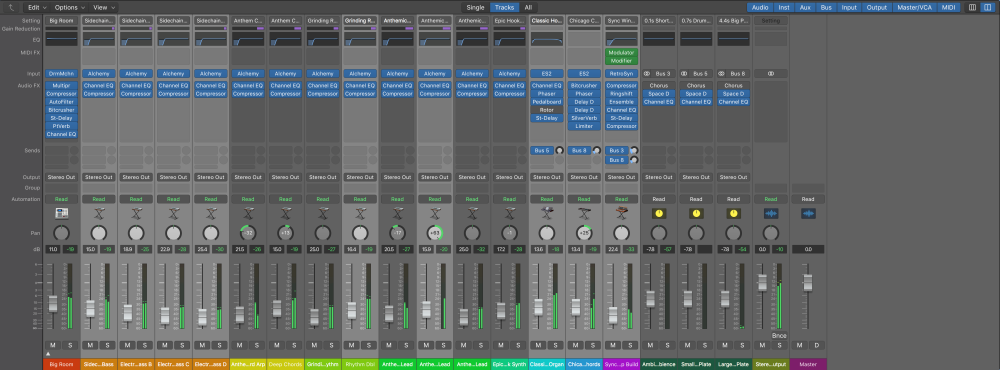
We can Shift + Click to highlight multiple Channel Strips on the Mixer. Or Command + Click to highlight multiple non-consecutive Channel Strips (Channel Strips that aren't next to each other on the Mixer).
This allows us to make adjustments to multiple tracks at once including volume and pan adjustments, the mute and solo toggle switches and even the loading of effects. For example, we can lower or raise the volume of multiple tracks at once without losing their relative balance to one another, listen to a particular selection of tracks for a short time with the Solo toggle and quickly load up a compressor (or any effect) across multiple Channel strips at once.
Exercise:
1. Create 3 Software Instrument Tracks and load up the instruments of your choice. Now record 3 different parts on each track (use the steps from Exercise 2 if you need a refresher)
2. Now lets bring up the Mixer by hitting the Mixer icon in the Control Bar or the M key on your keyboard.
3. Create a playback Cycle during a portion of your song where all 3 tracks are playing and press play on Logic. Now that section of the timeline will loop.
4. Use the Channel Strip faders on your 3 tracks to create a nice volume balance between them. Now do the same using the Pan controls.
5. Load up an EQ on your first track by clicking the EQ display ( large blank square at the top of the Channel Strip). Make some adjustments to taste while the song is still playing back.
6. Now on the other two tracks, let's load up some effects using the Effects slot on the Channel Strips.
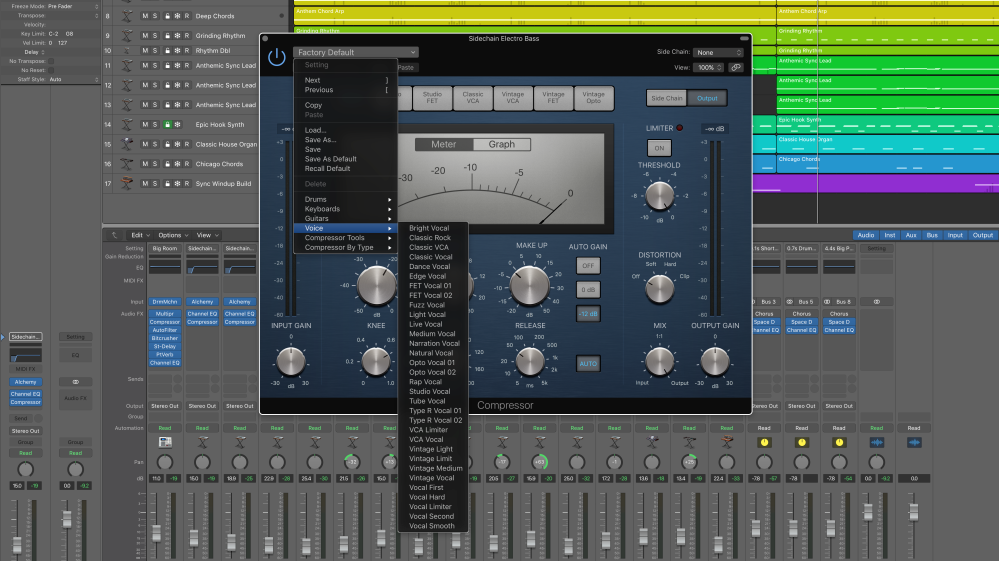
Each of the effects included with Logic contain several Presets. Navigate to the small menu found along the top of each plug-in or effect and experiment with some of the options. This can be great way to familiarize yourself with the capabilities of a device.
Shortcut Tips:
Open Mixer: M
Toggle the current Cycle area on/off: C
Highlight all Muted Channel Strips on the Mixer: Shift + M
Highlight all Audio Channel Strips on the Mixer: Shift + A
Highlight all Software Instrument Channel Strips on the Mixer: Shift + S
More Logic Pros (101):
-
1. Getting started with Logic Pro X – The interface
-
2. Recording basics, creating tracks and getting started with editing
-
3. Understanding Channel Strip controls and navigating Logic's Mixer
-
4. Working with Audio Effects and Software Instrument Plug-ins
The Logic Pros are: Justin Kahn and Jordan Kahn , who also front Toronto-based electronic/hip-hop group Makamachine .
Want more Logic Pros? Check out the archives here and stay tuned for a new installment each week in 2017.
FTC: We use income earning auto affiliate links. More.
Check out 9to5Mac on YouTube for more Apple news:
How to Assign Track to Main Window Logic Pro X
Source: https://9to5mac.com/2017/02/26/logic-pros-101-understanding-channel-strip-controls-and-navigating-logics-mixer/

0 Response to "How to Assign Track to Main Window Logic Pro X"
Post a Comment